¿Alguna vez has copiado un texto o imagen en tu computadora con Windows y te has preguntado ¿dónde se guarda esa información temporalmente? El portapapeles de Windows es una herramienta esencial pero misteriosa para muchos usuarios.
Aunque no tiene una ubicación física visible como una carpeta, su función es clave para la productividad. En este artículo, descubrirás qué es el portapapeles, cómo acceder a él, cómo gestionar su historial y mucho más.
¿Qué Es el Portapapeles de Windows y Para Qué Sirve?
El portapapeles de Windows es una función del sistema operativo que almacena temporalmente datos copiados o cortados, como texto, imágenes o archivos. Su principal ventaja es permitir transferir información entre aplicaciones sin necesidad de guardar archivos intermedios.
Sin embargo, tiene una limitación: solo guarda un elemento a la vez. Cuando copias algo nuevo, el contenido anterior se sobrescribe. Afortunadamente, en versiones recientes de Windows (10 y 11), Microsoft ha incluido un historial del portapapeles para solucionar este problema.
¿Dónde Se Encuentra el Portapapeles en Windows?
A diferencia de un archivo o carpeta, el portapapeles no tiene una ubicación física visible en el explorador de archivos. Es una función del sistema operativo que trabaja en segundo plano. Sin embargo, puedes acceder a su contenido de varias formas:
-
Usando el atajo de teclado
Windows + V(solo en Windows 10 y 11) para abrir el historial. -
Pegando (
Ctrl + V) el último elemento copiado en cualquier aplicación. -
Accediendo al símbolo del sistema y usando el comando
clippara manipular datos.
¿Cómo Activar el Historial del Portapapeles en Windows?
Si quieres ver múltiples elementos copiados, necesitas activar el historial del portapapeles. Sigue estos pasos:
-
Presiona
Windows + Ipara abrir Configuración. -
Ve a Sistema > Portapapeles.
-
Activa la opción «Historial del portapapeles».
Ahora, cada vez que copies algo, se guardará en un registro accesible con Windows + V.
¿Cómo Borrar el Portapapeles en Windows?
Si necesitas liberar espacio o proteger tu privacidad, puedes borrar el portapapeles de dos formas:
-
Manualmente: Ve a
Windows + V, haz clic en los tres puntos junto a un elemento y selecciona «Eliminar». -
Automáticamente: Reinicia tu PC o usa el comando
echo off | clipen el símbolo del sistema.
¿Cómo Usar el Portapapeles en Windows para Mejorar la Productividad?
El portapapeles no solo sirve para copiar y pegar. Con el historial habilitado, puedes:
-
Recuperar textos o imágenes copiados hace horas.
-
Pegar varios elementos sin perder el anterior.
-
Sincronizar contenido entre dispositivos (si usas la misma cuenta de Microsoft).
Problemas Comunes del Portapapeles en Windows y Cómo Solucionarlos
A veces, el portapapeles deja de funcionar. Estos son los errores más frecuentes:
-
No se copia nada: Reinicia el Explorador de Windows desde el Administrador de tareas.
-
El historial no se guarda: Verifica que la opción esté activada en Configuración > Sistema > Portapapeles.
-
No sincroniza entre dispositivos: Asegúrate de estar conectado a tu cuenta de Microsoft.
Alternativas al Portapapeles de Windows: Mejores Herramientas
Si necesitas más funciones, prueba estas aplicaciones de portapapeles avanzadas:
-
Ditto (gratis, con historial ilimitado).
-
ClipClip (organiza fragmentos copiados en categorías).
-
Paste (para macOS, pero con versión web para Windows).
Preguntas Frecuentes Sobre el Portapapeles en Windows
-
¿Dónde se guarda el portapapeles en Windows?
En la memoria RAM, no en una carpeta específica. -
¿Cómo ver todo lo que he copiado?
UsaWindows + V(solo en Windows 10/11). -
¿Por qué no funciona
Windows + V?
Activa el historial en Configuración > Sistema > Portapapeles. -
¿Se puede recuperar algo copiado hace días?
No, el historial se borra al reiniciar (a menos que uses apps externas). -
¿Cómo copiar múltiples elementos sin perderlos?
Activa el historial o usa programas como Ditto. -
¿El portapapeles guarda archivos grandes?
Solo texto e imágenes pequeñas, no archivos pesados. -
¿Cómo borrar todo el historial del portapapeles?
Ve aWindows + Vy haz clic en «Borrar todo». -
¿El portapapeles funciona entre diferentes aplicaciones?
Sí, es compatible con casi todos los programas. -
¿Se puede acceder al portapapeles desde el CMD?
Sí, con comandos comoclip. -
¿Cómo pegar sin formato en Windows?
UsaCtrl + Shift + Ven algunas apps.
Conclusión:
Domina el Portapapeles de Windows y Aumenta Tu Eficiencia
El portapapeles de Windows es una herramienta poderosa si sabes cómo aprovecharla. Desde activar el historial hasta solucionar errores, ahora tienes todo el conocimiento necesario para copiar, pegar y gestionar datos como un profesional. Si necesitas más funciones, explora aplicaciones de terceros como Ditto o ClipClip.




















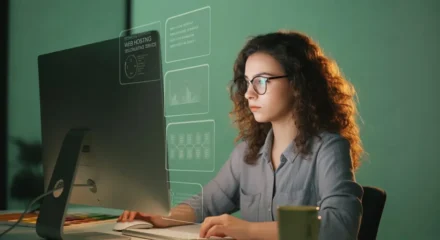







Leave a Comment